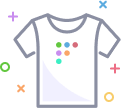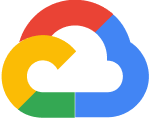Hosting Fleet
Hosting Fleet
Hosting Fleet
You can deploy Fleet anywhere, or we can host it for you.
Want to enable premium features? You can easily configure your license key as an environment variable.
Looking for other deployment options? Check out the guides.
![]() Back to top
Back to top
On this page:
© 2025 Fleet Inc.
Privacy