Deploy Fleet on Kubernetes
{{articleSubtitle}}
Mike Arpaia
Deploy Fleet on Kubernetes
{{articleSubtitle}}
Mike Arpaia
Updated - June 18th, 2025, by Jorge Falcon.
Deploy Fleet on Kubernetes
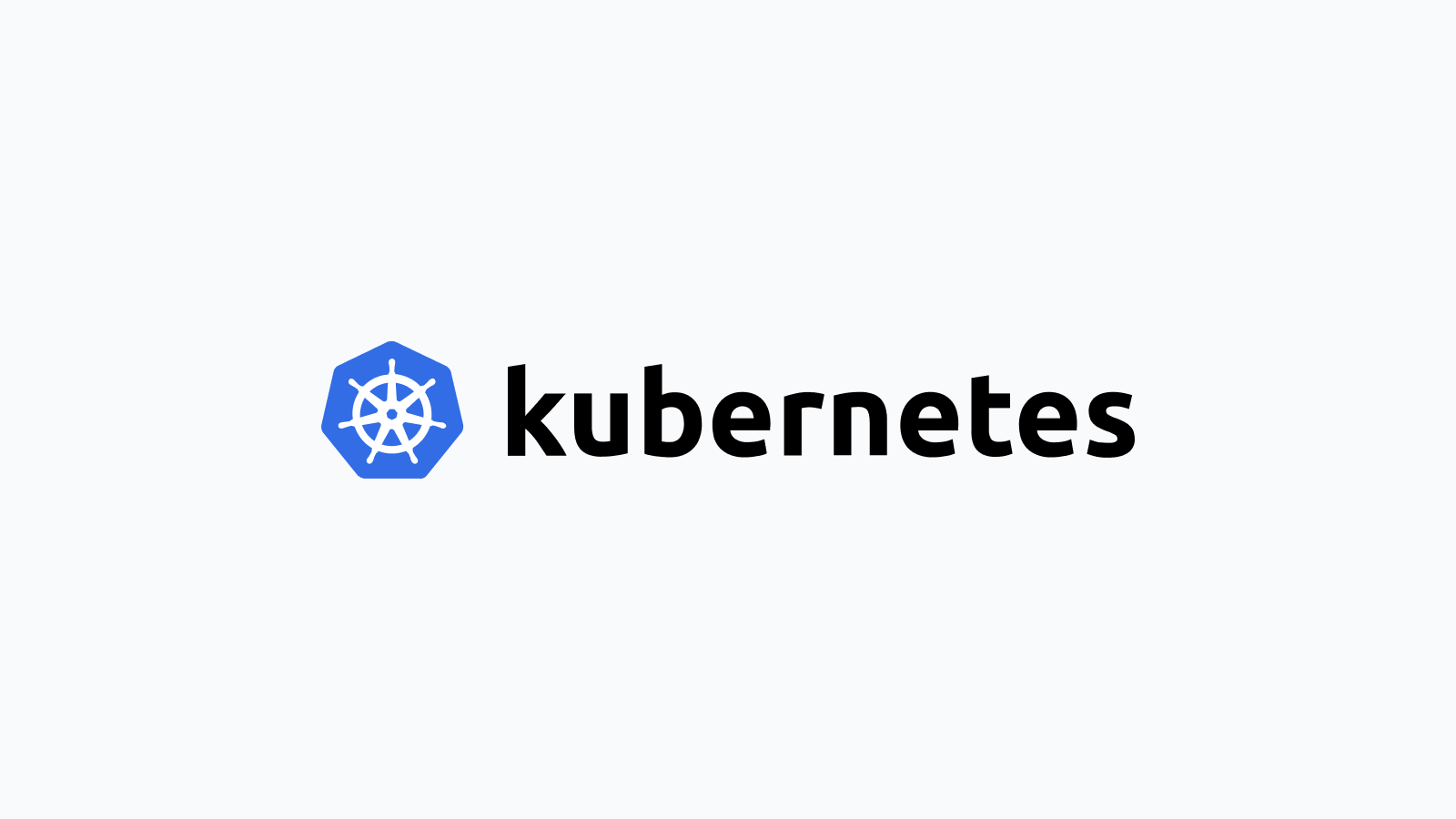
In this guide, we will focus on deploying Fleet only on a Kubernetes cluster using Helm or Terraform. This guide has been written and tested using k3s, but should function on self-hosted Kubernetes, Lightweight Kubernetes, or managed Kubernetes offerings.
Getting Started
You will need to have Helm (v3) and/or Terraform (v1.10.2).
- If you intend to deploy using the Fleet Helm chart, you will only need to have Helm (v3).
- If you intend to deploy using Terraform, you will, at minimum, need Terraform installed. If you intend to deploy MySQL and/or Redis to your k8s cluster using this guide, for testing, then you will also need Helm (v3).
Before we get started with deploying Fleet, you will need
- Access to a Kubernetes cluster
- Access to a MySQL database (or you can deploy one to your Kubernetes cluster using Helm)
- This guide will use bitnamilegacy/mysql images.
- Access to a Redis cluster (or you can deploy one to your Kubernetes cluster using Helm)
- This guide will use bitnamilegacy/redis images.
Additionally, ensure a namespace is created or already exists for your Fleet deployment resources.
- Example of creating a kubernetes namespace
kubectl create ns <namespace>Install Infrastructure Dependencies with Helm
MySQL
Skip if you already have a MySQL database that you plan on using.
The MySQL that we will use for this tutorial is not replicated and is not highly available. If you're deploying Fleet on a Kubernetes managed by a cloud provider (GCP, Azure, AWS, etc.), I suggest using their MySQL product if possible, as running HA MySQL in Kubernetes can be complex. To make this tutorial cloud provider agnostic, however, we will use a non-replicated instance of MySQL.
To install MySQL from Helm, run the following command.
- There should be a
fleetdatabase created - The default user's username should be
fleet
helm install fleet-database \
--namespace <namespace> \
--set auth.username=fleet,auth.database=fleet,auth.password=<password> \
--set image.repository=bitnamilegacy/mysql \
oci://registry-1.docker.io/bitnamicharts/mysql This helm package will create a Kubernetes Service which exposes the MySQL server to the rest of the cluster on the following DNS address:
fleet-database-mysql:3306We will use this address when we configure the Kubernetes deployment and database migration job, but if you're not using a Helm-installed MySQL in your deployment, you'll have to change this in your Kubernetes config files.
- For the Fleet Helm Chart, this will be used in the
values.yaml - For Terraform, this will be used in
main.tf.
Redis
Skip if you already have a Redis cluster that you plan on using.
helm install fleet-cache \
--namespace <namespace> \
--set persistence.enabled=false \
--set image.repository=bitnamilegacy/redis \
oci://registry-1.docker.io/bitnamicharts/redisThis helm package will create a Kubernetes Service which exposes the Redis server to the rest of the cluster on the following DNS address:
fleet-cache-redis-master:6379We will use this address when we configure the Kubernetes deployment, but if you're not using a Helm-installed Redis in your deployment, you'll have to change this in your Kubernetes config files.
- For the Fleet Helm Chart, this will be used in the
values.yaml - For Terraform, this will be used in
main.tf.
Secrets
As noted earlier in the guide, the Fleet deployment needs to know the credentials to connect to MySQL and Redis. The secrets need to be created in the namespace that you will be deploying Fleet to. Below is an example of the body of a Kubernetes manifest to create various secrets.
To apply the secrets, you can modify the examples below as necessary and deploy to your Kubernetes cluster.
kubectl apply -f <example-manifest.yml>MySQL
- Your mysql password will be what you set in the helm install command
---
apiVersion: v1
kind: Secret
metadata:
name: mysql
namespace: <namespace>
type: kubernetes.io/basic-auth
stringData:
password: <mysql-password-here>Redis
- Your redis password can be retrieved with the following command
kubectl get secret --namespace <namespace> fleet-cache-redis -o jsonpath="{.data.redis-password}" | base64 -d
---
apiVersion: v1
kind: Secret
metadata:
name: redis
namespace: <namespace>
type: kubernetes.io/basic-auth
stringData:
password: <redis-password-here>TLS Certificates (nginx)
If you're going to be terminating TLS at your ingress (nginx) through either the Fleet Helm chart or Terraform, we'll need to create that secret.
apiVersion: v1
kind: Secret
metadata:
name: chart-example-tls
namespace: <namespace>
type: kubernetes.io/tls
data:
tls.crt: |
<base64-encoded-tls-crt>
tls.key: |
<base64-encoded-tls-key>Fleet Premium License
If you have a Fleet premium license that you'd like to configure.
- Create and apply secret for the fleet-license
---
apiVersion: v1
kind: Secret
metadata:
name: fleet-license
namespace: fleet
type: Opaque
stringData:
license-key: <license-key>Deployment
While the examples below support ingress settings, they are limited to nginx. If you or your organization would like to use a specific ingress controller, they can be configured to handle and route traffic to the Fleet pods.
Helm
To configure preferences for Fleet for use in Helm, including secret names, MySQL and Redis hostnames, and TLS certificates, download the values.yaml and change the settings to match your configuration.
Please note you will need all dependencies configured prior to installing the Fleet Helm Chart as it will try and run database migrations immediately.
- Update the
values.yamlto include the details for the secret you've created containing your TLS certificate information.- Update
hostNameto match theSANcovered by your TLS secret (configured above) - Update
ingressto match the details ofhostNameand the name of the secret that you've configured. In the example the secret name ischart-example-tls
- Update
hostName: chart-example.local
...
ingress:
enabled: true
className: ""
annotations:
{}
# kubernetes.io/tls-acme: "true"
# nginx.ingress.kubernetes.io/proxy-body-size: 10m
# kubernetes.io/ingress.class: nginx
# cert-manager.io/cluster-issuer: letsencrypt
hosts:
- host: chart-example.local
paths:
- path: /
pathType: ImplementationSpecific
tls:
- secretName: chart-example-tls
hosts:
- chart-example.local- Update the
values.yamlto include the details for the secret you've created containing the Fleet Premium license.
...
fleet:
...
license:
secretName: fleet-license
licenseKey: license-key
...- Update
values.yamlto include the details for MySQL
...
## Section: database
# All of the connection settings for MySQL
database:
# Name of the Secret resource containing MySQL password and TLS secrets
secretName: mysql
address: fleet-database-mysql:3306
database: fleet
username: fleet
passwordKey: password
maxOpenConns: 50
maxIdleConns: 50
connMaxLifetime: 0
tls:
enabled: false
## Commented options below are optional. Uncomment to use.
# caCertKey: ca.cert
## Client certificates require both the certKey and keyKey
# certKey: client.cert
# keyKey: client.key
config: ""
serverName: ""
... - Update
values.yamlto include the details for Redis
...
## Section: cache
# All of the connection settings for Redis
cache:
address: fleet-cache-redis-master:6379
database: "0"
usePassword: false
secretName: redis
passwordKey: redis-password
...Once you have those configured, run the following:
helm upgrade --install fleet fleet \
--repo https://fleetdm.github.io/fleet/charts \
--namespace <namespace> \
--values values.yamlTerraform
Let's start by cloning the fleet-terraform repository.
To configure Fleet preferences for use in Terraform, including secret names, MySQL and Redis hostnames, and TLS certificates, we'll modify fleet-terraform/k8s/example/main.tf.
- Update the
main.tfto include the details for the secret you've created containing your TLS certificate information. - Update
hostnameto match the SAN covered by your TLS secret (configured above) - Update
ingressto match the details ofhostnameand the name of the secret that you've configured. In the example the secret name ischart-example-tls
hostname = "chart-example.local"ingress = {
enabled = true
class_name = ""
annotations = {}
labels = {}
hosts = [{
name = "chart-example.local"
paths = [{
path = "/"
path_type = "ImplementationSpecific"
}]
}]
tls = {
secret_name = "chart-example-tls"
hosts = [
"chart-example.local"
]
}
}- Update the
main.tfto include the details for the secret you've created containing the Fleet Premium license.
...
fleet = {
...
license = {
secret_name = ""
license_key = "license-key"
}
...- Update
main.tfto include the details for MySQL
...
database = {
enabled = false
secret_name = "mysql"
address = "fleet-database-mysql:3306"
database = "fleet"
username = "fleet"
password_key = "password"
max_open_conns = 50
max_idle_conns = 50
conn_max_lifetime = 0
tls = {
enabled = false
config = ""
server_name = ""
ca_cert_key = ""
cert_key = ""
key_key = ""
}
}
... - Update
main.tfto include the details for Redis
...
cache = {
enabled = false
address = "fleet-cache-redis-master:6379"
database = "0"
use_password = true
secret_name = "redis"
password_key = "password"
}
...Before you can use the Terraform module, update main.tf with your configuration preferences for Fleet and provider.tf with your KUBECONFIG details for authentication. The following link to the Kubernetes provider terraform docs has examples documented for AWS EKS, GCP GKE, and Azure.
provider "kubernetes" {
# config_path = "/path/to/kubeconfig"
config_path = ""
}Once you have those configured, run the following:
- If you have not used Terraform before, you must run the following to initialize your Terraform prior to installing Fleet:
terraform init- To dry-run the Terraform deployment and see resources that Terraform believes will be deployed:
terraform plan- If you're happy with the results returned by the Terraform plan, you can apply the deployment:
terraform applyI have a published README.md with additional information and examples related to Fleet Kubernetes deployments through Terraform.
Verify the Deployment
You can verify the status of your Fleet deployment, whether it was deployed with Helm or Terraform, by checking the status of the Kubernetes resources.
kubectl get deploy -n <namespace>
kubectl get pods -n <namespace>If your Fleet deployment was successful, you should be able to access fleet with the URL that you configured https://fleet.localhost.local.
Fleet Upgrades
Fleet requires that there be no active connections to the MySQL Fleet database, prior to initializing a deployment, as Database migrations are often included and risk failing.
Below are instructions that can be followed to upgrade Fleet using Helm or Terraform
Helm
If you've deployed Fleet with Helm, prior to an upgrade, you will need to update your values.yml to update the imageTag to be a newer version of a Fleet container image tag. Afterwards, you will need to make sure no Fleet pods are running.
kubectl scale -n <namespace> --replicas 0 deploy/fleetWhen the Fleet deployment has been reduced to 0 running pods, you can proceed to upgrading Fleet.
helm upgrade --install fleet fleet \
--repo https://fleetdm.github.io/fleet/charts \
--namespace <namespace> \
--values values.yamlTerraform
If you've deployed Fleet with Terraform, prior to an upgrade, you will need to update your main.tf to update the image_tag to be a newer version of Fleet container image tag. Afterwards, you can initiate a Terraform apply instructing Terraform to also initiate a database migration.
terraform apply -replace=module.fleet.kubernetes_deployment.fleet






